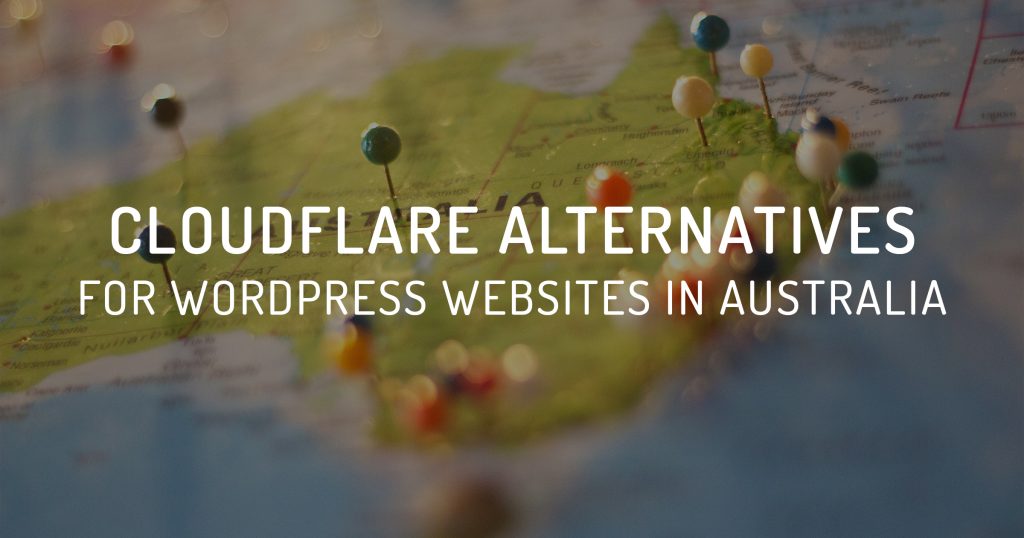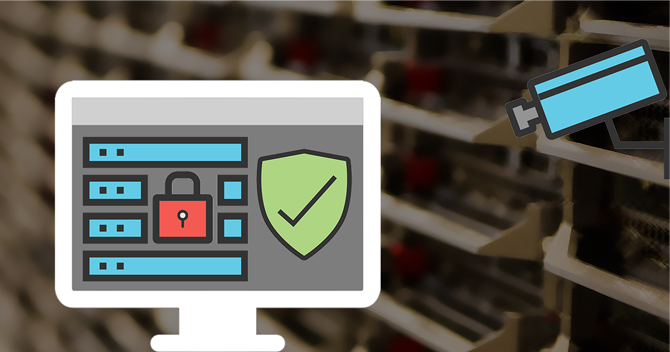In order to speed up web surfing, web browsers will store pertinent website files, such as images and pages. This storage is known as the browser’s cache or temporary internet files, and allows for websites to load up quickly as these files can be pulled without the need of re-downloading. In this way, cache is a beneficial feature of web browsers.
On the other hand, the browser’s cache is like a paper trail of the websites someone has visited. Because of this, a web user’s privacy is at risk when the cache is left to build up. It also takes up space on the computer, as well as keeps changes from sometimes taking immediate effect. This is because the browser displays a previously cached version of an image or web page instead of downloading the most recent from the server.
To combat the negative features of your browser’s cache, it is a good idea to occasionally clear these stored files. The process is quite easy and can be completed with the following steps, depending on your web browser of course.
Clearing Cache in Internet Explorer 7 (IE7)
Clearing Cache in Internet Explorer 8 (IE8)
Clearing Cache in Firefox 3
Clearing Cache in Safari (Mac Users)
Clearing Cache in IE7
Click on “Tools” in the main Internet Explorer menu bar at the top of your browser.
Select the option to “Delete Browsing History”.
Select the “Delete Files” button next to the “Temporary Internet Files” section.
Click “Yes” when prompted.
Clearing Cache in IE8
Click on “Tools” in the main Internet Explorer menu bar at the top of your browser.
Select the option to “Delete Browsing History”.
Check the box next to “Temporary Internet Files”.
Select the “Delete” button at the bottom of the screen.
Clearing Cache in Firefox 3
Click on “Tools” in the main Firefox menu bar at the top of your browser.
Select the option to “Clear Recent History”.
In the “Time Range to Clear” drop-down box, select “Everything”.
Select the arrow button next to “Details” to view a list of options. Check only the box next to “Cache”.
Click the “Clear Now” button.
**There is also the option in Firefox to enable “Private Browsing”, which is a mode where Firefox does not cache or store any information about the websites visited during that time. It can be accessed and turned on in the “Tools” menu as well.
Mac Users – Safari
Click on “Safari” in the main menu bar at the top of your browser.
Scroll down and select the “Empty Cache” option.
Select “Empty” when prompted.
Find this article helpful? Let us know! Leave a comment below.
.