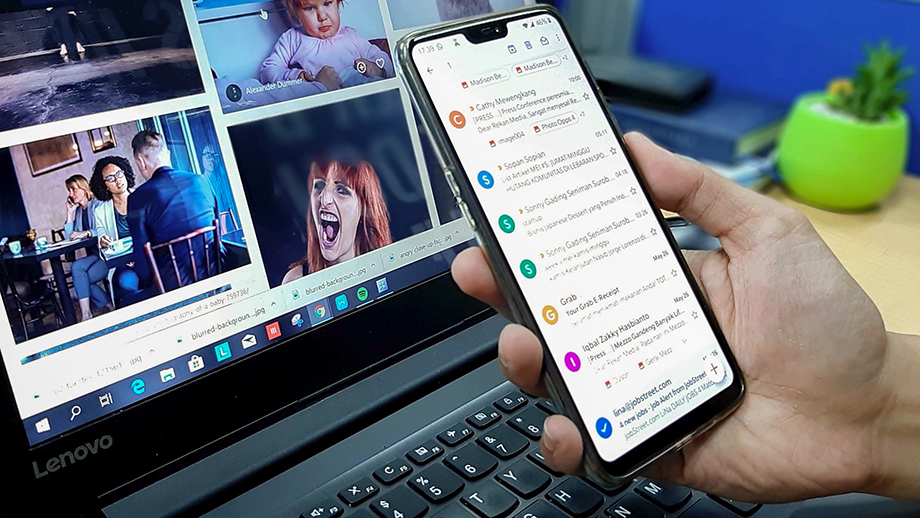Setting up email on your iPhone is a hot topic. Due to a huge amount of our customers requesting information on how to do this, we have decided to create a detailed tutorial to allow for quick and easy setup.
Before proceeding, you will need to set up your email account in your control panel first and keep the details handy for the iPhone setup.
This post addresses the following:
– Setting up email on the iPhone
– IMAP email on the iPhone
– Disabling SSL on the iPhone
– Fetching email on the iPhone
Important iPhone Information – please note:
Exiting or using the “Home” button during setup will remove ALL previous entries.
Section 1: Account Setup
Accessing the iPhone Settings Area
Select the “Settings” option on your iPhone
iPhone Settings
Select the “Mail, Contacts, Calendars” option
Mail, Contacts, Calendars
Select the “Add Account” option
Add Account
Select the “Other” option on your iPhone
Other Options
Select the “Add Mail Account” option
New Account
Enter your account information
Important Notes:
* Make sure you replace all instances of “your domain” with your own settings.
* The username is your entire email address.
* Upon hitting “Save”, this process can take up to 5 minutes – please be patient.
* Connecting to a router / wireless network will speed this process up and save on your mobile downloads. Just be sure to test your iPhone on your mobile network after setup.
Entering Account Information (Incoming / Outgoing Mail Servers)
Select the “IMAP” option and fill required fields as suggested below.
* If you receive a certificate error message, use the “Continue” option to bypass.
Now your account is set up – It’s time to disable SSL.
Section 2: Turning off SSL
Access the iPhone Settings Area once again
Select the “Settings” option on your iPhone
iPhone Settings
Select the “Mail, Contacts, Calendars” option
Mail, Contacts, Calendars
Select your newly created account
Account Settings
Scroll to the bottom and select “Advanced”
Advanced Settings
Turn off “Use SSL”
Section 3: Setting Up the iPhone to Fetch Emails
Access the iPhone Settings Area once again
Select the “Settings” option on your iPhone
iPhone Settings
Select the “Mail, Contacts, Calendars” option
Mail, Contacts, Calendars
Select the “Fetch New Data” option
Fetch New Data
Select the desired time frame
That’s it! You have now set up email on your iPhone.
Having Problems?
* Call our support team on 1300 MY HOST (694 678) or lodge a support ticket here.