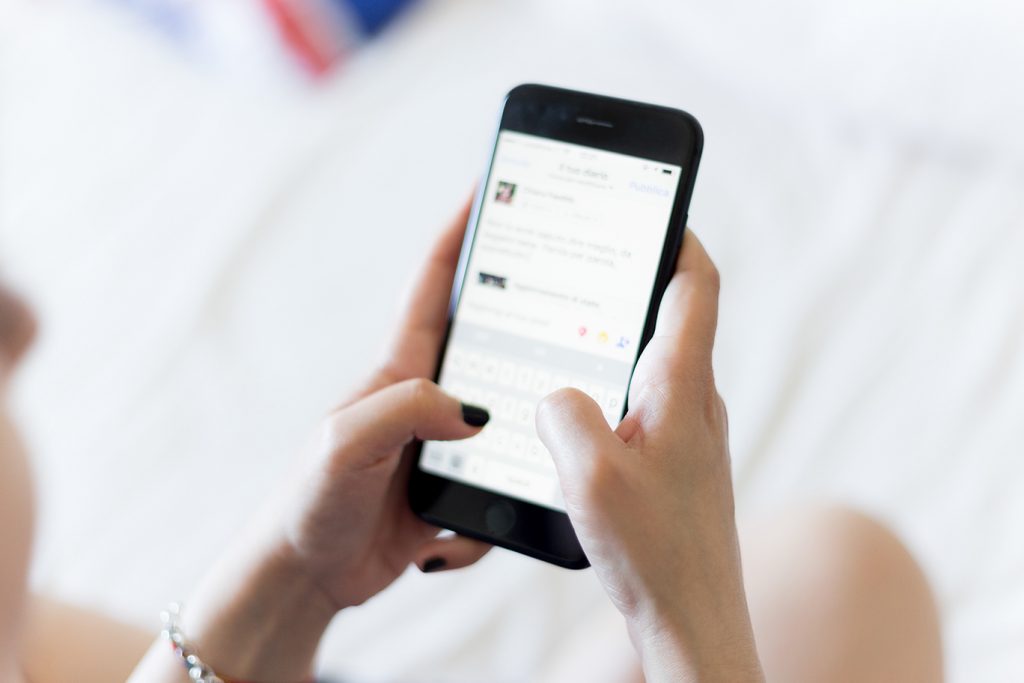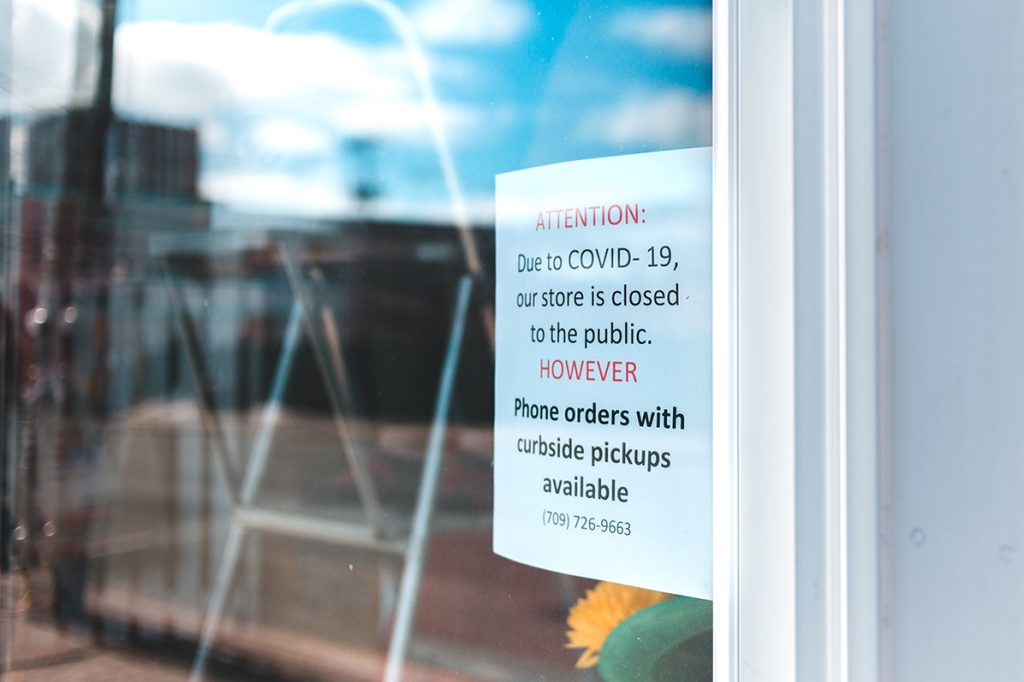Disclaimer: Any products/services mentioned or recommended below are suggestions based on our own experiences. We have no affiliation with any of the products or services mentioned and you should always thoroughly and independently research your options to decide what is best for you.
Keeping in touch with your customer base on a regular basis is an important, and often lucrative undertaking for small and large businesses alike. But finding the time to handle it all can be daunting for small businesses who may only have a single person or very small team behind the scenes.
If you have a WordPress website with a blog, then creating a regular weekly or monthly email newsletter with no extra effort on your part is not only possible but very simple to set up too!
Step 1: Prepare your blog
If you already have a blog on your website, then you won’t really need to do anything for this step. All you need to ensure is that you have a blog set up on your WordPress website with preferably a few blog posts already published. Every blog post should have a title and ideally a featured image in place.
One other setting you should ensure is that your blog feed is set to “summary” view. You can adjust this from your WordPress dashboard by going to Settings > Reading, and ensuring “For each article in a feed, show” is set to “Summary”.
Step 2: Install plugins
You’re only going to need one or two lightweight plugins to achieve your automated newsletter. They are both entirely optional but will enhance your end result.
- Send Images to RSS: This plugin will ensure your post’s featured images can be included in your automated email newsletter. Typically, you won’t need to adjust any settings with this plugin and it will be configured correctly straight out of the box.
- MailChimp for WordPress: This plugin will allow you to easily add a newsletter sign up form on your website, to help you grow your email list. For installation instructions, check out the developer’s documentation here.
Step 3: Sign up for a MailChimp account
If you haven’t done so already, signing up for a MailChimp account is both quick and free. They will also allow you to send up to 2000 emails per month completely for free. We often recommend MailChimp as it is extremely easy to use, affordable for all business sizes, and integrates well with WordPress.
Step 4: Put it all together!
Now that you’ve got all your ingredients in a row, it’s time to get them to work together:
- First, log in to your MailChimp account and make sure you have a list of contacts set up. Then, create a new campaign. From the options, choose the “Email” campaign type, then “Automated”, then “Share blog updates”. Give your campaign a name such as “Monthly Newsletter”, and choose which list of contacts you wish to send it to. When you’re done, click “begin”.
- You will now be asked what RSS feed link you wish to use. If you use WordPress, your website will already have an RSS feed built in by default. All you essentially need to do is add “/feed” to the end of your website’s address and that will be your blog’s RSS feed. If you’d prefer, you can limit which posts you want to feed through to your automated newsletter by using a category or tag feed link instead. For example, if you have a category called “Announcements”, of which the link is https://www.yourwebsite.com.au/announcements, all you need to do is enter the following as your RSS feed link: https://www.yourwebsite.com.au/announcements/feed
- Continue on with the wizard to create your automated campaign. When it comes to the design stage, you will be offered a selection of templates to pick from which you can then customise to your preferences. The most important thing you will need to do is create a text box somewhere and enter in your RSS feed merge tags. This is how your blog posts will be pulled in to your email newsletter. You’ll find a comprehensive list of merge tags here, but otherwise pasting in the following code should do the trick for most use-cases:
*|RSSITEMS:|*
*|RSSITEM:TITLE|*
*|RSSITEM:DATE|*
*|RSSITEM:CONTENT|*
*|END:RSSITEMS|*
Feel free to insert line breaks or horizontal dividers between the lines of the code above to space out the layout of the content when it is merged in. You can use Mailchimp’s preview mode to see how it will look (just make sure you have a few real blog posts published to ensure it has something to merge in).
And that’s largely all there is to it! You should now have the ability to send out an automated email newsletter, which will only send at your nominated time if there is new content in your blog since the last time it sent.
That’s it from us for this week. As always, if you have any questions about this post or our shared hosting, VPS, reseller or dedicated server plans, simply call us on 1300 MY HOST (694 678) during business hours, or submit a ticket through our Support Portal and one of the crew will be in touch!