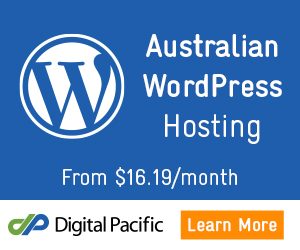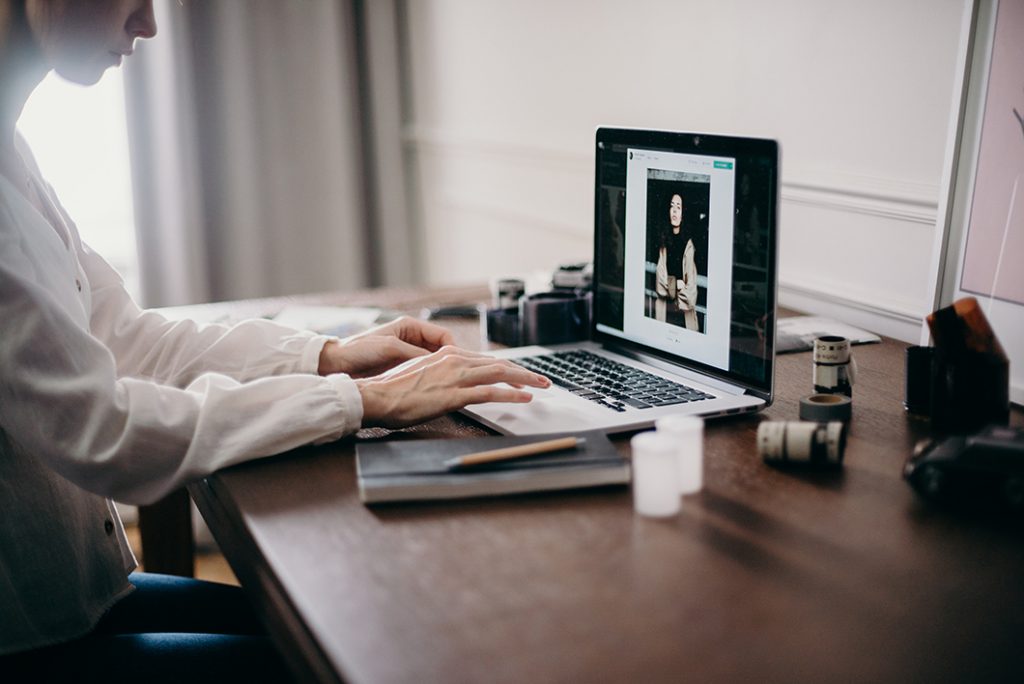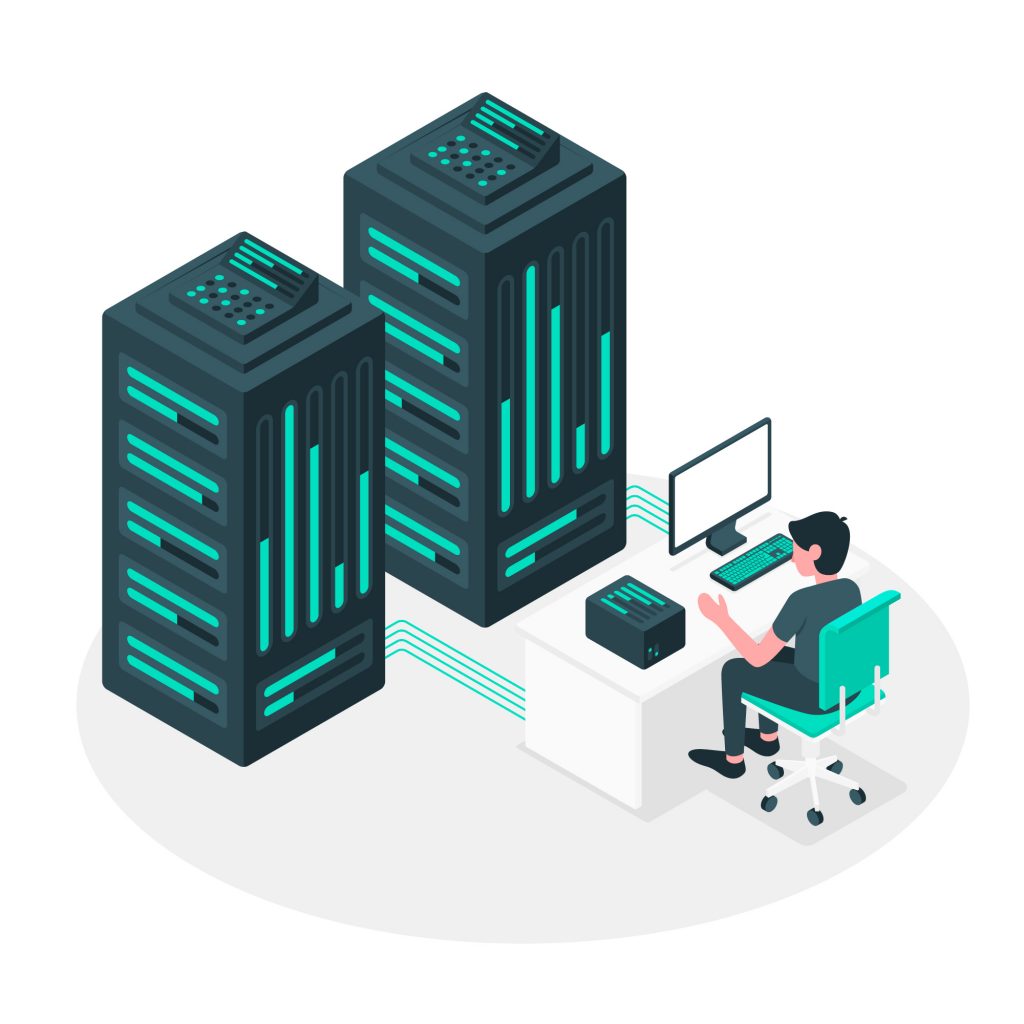Disclaimer: Any products/services mentioned or recommended below are suggestions based on our own experiences. We have no affiliation with any of the products or services mentioned and you should always thoroughly and independently research your options to decide what is best for you.
It’s that time again! As we enter the new financial year, why not take the time to do a little optimisation of your cPanel hosting account? Doing these tasks regularly can help you to keep your website and emails running smooth and steady. Without further ado, you’ll find our hosting health checklist below!
Clear out any large files/old backups.
Depending on what backup plugins (if any) you use, or whether you’ve ever downloaded a backup of your website via cPanel, you might have some old backup files floating around in your hosting account which could potentially be deleted.
Firstly, it’s important to ensure you do have a backup solution in place where all of your backup archives are stored safely and (ideally) remotely – that is, not stored in your web hosting account. That way, should your web hosting account ever be unavailable for any reason, you’ll still be able to access a copy of your website if need be.
If you don’t have a backup system in place already, check out our blog post “5 Tips to Protect Your WordPress Website”. Particularly, in tip #1, we outline a selection of reputable options for you to choose from. Once you’re sure you don’t need any backups that may be floating around in your web hosting account, you can safely hunt through your home directory via the File Manager icon in cPanel, and look for any backup files. If you spot any, simply move them to the trash.
Update to the latest PHP version.
PHP is always on the move! Each version brings great improvements to website performance and security, so it’s worth checking in from time to time and making sure you’re using the most up to date, stable version. To check which version is currently supported, check out the official PHP website.
To check and update your PHP version in your web hosting account, simply open your cPanel and choose the “Select PHP Version” icon. If you do go ahead and update your PHP version, it’s important to check over the front end of your website afterwards to ensure everything is still working smoothly as expected. It’s rare, but occasionally very outdated plugins may cause issues with newer PHP versions.
Check your storage limits.
It’s a good idea to keep a regular eye on your hosting account’s storage limit, so that you can prepare in advance when you’re starting to run out of space. To check your disk usage, simply log in to your cPanel account and, depending on which theme you’re using, you’ll find your resource statistics down the left or right-hand side of the page.
If you are running out of space, the simplest option is to simply update your account to the next plan up. This will ensure nothing drastic changes, but improve your resources to give your website more room to grow.
Similarly, if you’re using email services on your cPanel account, it may be worth checking in to see if any of your email accounts are nearing their storage limits, and giving them an extra boost if need be. You can do this via the “Email Accounts” icon.
Tidy up your DNS records.
If you haven’t checked your DNS records in awhile, there may be some old ones there you no longer need. We recently posted an article “DNS tidy up! What DNS records should you have in place? And which ones don’t you really need?” which serves as a handy guide in deciphering your DNS records; what should be there, and what may not need to be.
Cron job clean up.
Over time, you might find yourself setting up cron jobs for various tasks or plugins. It’s worth casting your eye over your cron jobs from time to time to ensure they’re all still in use. If you’ve got any old ones there that are no longer needed, it’s best to remove them. You’ll find your cron jobs under the “Cron Jobs” icon in cPanel.
That’s it from us! As always, if you have any questions about this post or our shared hosting, VPS, reseller or dedicated server plans, simply call us on 1300 MY HOST (694 678) during business hours, or submit a ticket through our Support Portal and one of the crew will be in touch!