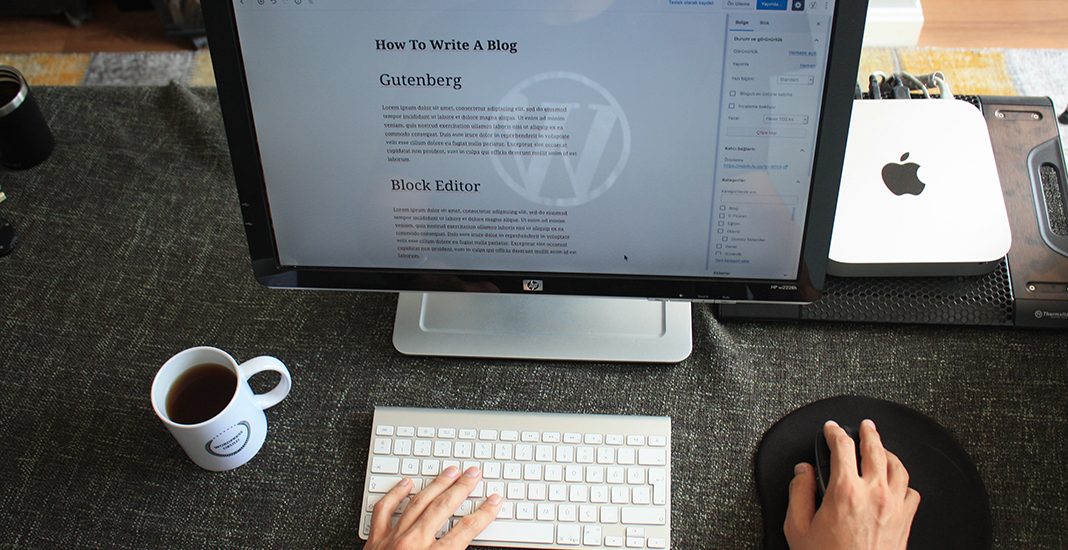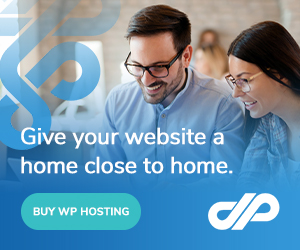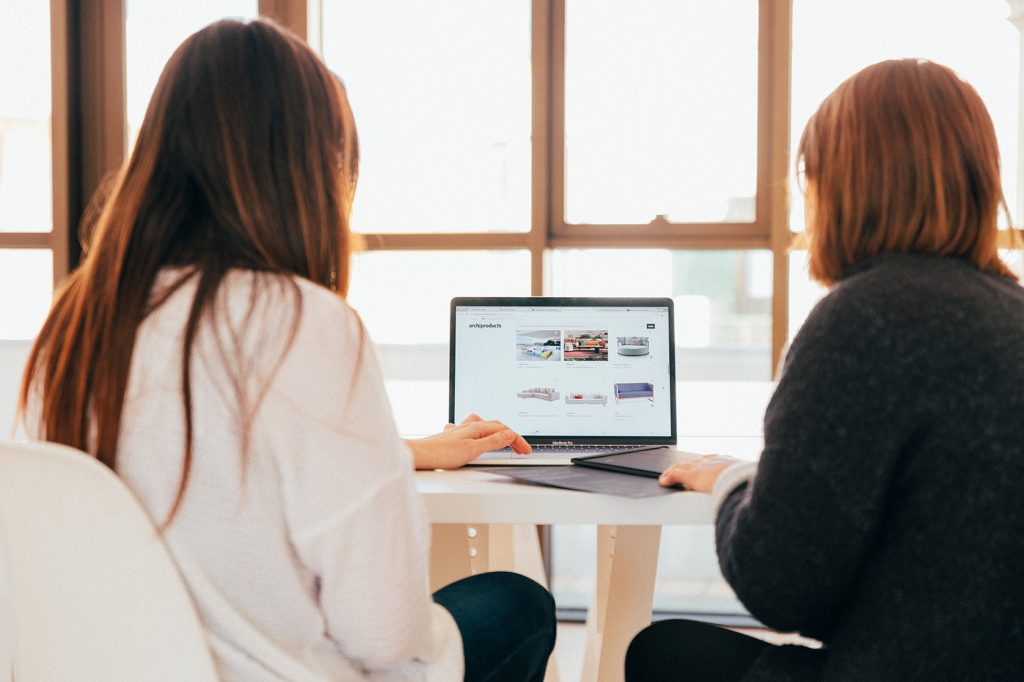Due to the current COVID-19 pandemic, it’s currently crunch time for a lot of businesses around Australia and beyond.
We’re busily preparing a whole bunch of free content for our customers and visitors, packed full of information and ideas on how to take your business online, create new online income streams, improve your existing website and keep in touch with your clients during lockdown restrictions.
But for a lot of these ideas to come to life, you’re going to need a website. For those of you who already have a website, this isn’t the article for you (but stay tuned for plenty to come soon). But for those who may find themselves needing to get a website up and online – fast – we’ve put together a quick, up-to-date (as of April 2020) guide on how to get a website online (from scratch) in less than an hour!
Okay, we’re not timing you. And for some, it may take a little longer, especially if you like to take your time choosing your domain or website theme. But if you’re in a hurry, creating a website doesn’t have to take long at all. And with our handy hosting tools, a lot of the tasks you’ll need to complete are just a few clicks away.
Without further ado, let’s get started!
Step 1: Grab a hosting account and domain name
A hosting account is where all of the files and images that make up your website will be stored. For most businesses, especially those just getting online for the first time, a Business Web Hosting account will do the trick. If you find that your website gets too busy, or becomes too large, it’s always simple and instant to upgrade your plan as needed at any time. Once you’ve chosen a Business Web Hosting plan, you’ll be asked what domain you want to assign to this hosting plan. A domain is the address your website will be found at, such as www.yourbusiness.com.au. You can either purchase a new domain or nominate one you might already own.
If you have an ABN, you are eligible to register a .com.au domain name. If you do not have an ABN however, you can simply choose from one of the other several domain types such as .com and .net.
Continue through the wizard until you complete the checkout. Once you’re done, you’ll have everything you need to get going!
Step 2: Log in to your hosting account and install WordPress
When you sign up for a hosting account as per step 1, upon successful checkout completion, you’ll be sent an email containing the login details to your new hosting account. If you purchased one of the Business Web Hosting plans recommended above, your hosting account will use the popular “cPanel” software, which provides the interface and tools you’ll need to install and manage your website from the back-end.
Once you’ve located your welcome email, and used your login details to sign in, you should be facing your cPanel dashboard, which will look like a series of icons, categorised under various sections.
In this tutorial, our focus is WordPress, as it is a highly popular, flexible, and user-friendly website software option.
Scroll down until you find the “Softaculous Apps Installer” heading, and then look for the “WordPress” icon beneath it. Click on it when you find it. On the next screen, click the “Install Now” button. You’ll be shown a series of options now, which we’d recommend configuring as follows:
- For the installation URL, choose either the https:// or the https://www protocol. Whether you have the www at the front is largely a matter of personal preference.
- Choose the domain you have chosen to use and assigned to this hosting account.
- Leave the “In Directory” field blank.
- Choose your “Site Name” – typically this will be your business name.
- Choose you “Site Description” – this is usually a short tagline or simple sentence that describes your business.
- Leave the “Enable Multisite (WPMU) checkbox unticked.
- Choose your admin username. Make it something not too easy to guess. For instance, avoid using “admin”.
- Choose your admin password. Make it something secure such as four random words linked together. Believe it or not, this is much more secure than a single word with a few random numbers or symbols on the end. Make sure you note down your password somewhere secure, such as within a password manager, if you think there’s a chance you may forget it.
- Set your admin email – for now, you can just use any email address you have access to, but you may wish to change this to your business email address if you choose to create one later on.
- Select your preferred language.
- At the next section, you can leave all of the plugins unchecked.
- Now, click install!
There will be a brief moment while your WordPress website is installed and set up. Once it is finished, you will be presented with the link to your new WordPress website, as well as the link to the website’s admin dashboard. The admin dashboard is where you will choose a theme, create pages, and start filling in the text and image content you wish to display. Once you’ve located the link to your WordPress admin dashboard, open it up, and login using the details you chose during steps 7 and 8 above.
You should now be logged in to your brand new WordPress website!
Step 3: Start designing your new WordPress website!
It’s now time to start building your website and adding your content. First, you’ll want to choose a theme. On the left-hand menu within your WordPress website, find and click on the “Appearance” option. You will now be taken to the spot where you can choose your website’s theme. At the top, you should see an “Add New” button – click on this.
Here, you will be presented with a huge range of free themes. Browse through and see what takes your fancy. If you don’t find anything you like, you can always purchase a premium theme and install that instead. A good source of premium themes can be found at ThemeForest. If you do go down this route, be sure to pay attention to the instructions provided with your premium theme, in terms of how to install it on your WordPress website.
However, for those of you who are happy with a free theme, once you have chosen, simply hover your mouse over the one you have chosen and press “Install”. Wait for the process to finish and then a new button will appear called “Activate” – press this. Once installed, your theme is ready to use right away, and you can now begin adding pages to your website.
If you hover over the theme you chose, you should see “Details & Preview” – click on this. Here, you will see any developer information or instructions. Usually, you will find a link here that will lead you to the theme developer’s documentation – in case you need to find out how to set up your theme more thoroughly.
Step 4: Customise your main menu, add pages and content.
Now that you have a theme installed, it’s time to upload your logo, create some pages, add some images and text. There’s no better way to learn how to do all of these things than to follow WordPress’ own guides: https://wordpress.com/learn/
Here, you’ll be taken through step by step on how to populate and customised your website to your heart’s content!
Step 5: Protect, optimise and maintain your website.
While not essential for day 1, you will want to prioritise protecting your website as soon as possible from any malicious users. We have a great guide on the things you may wish to consider doing, starting with 5 Tips to Optimise your WordPress Website. Within that article, you’ll find links to the rest of the series, giving you a full rundown of what you can do to keep things running smoothly.
As always, if you have any questions about this post or our shared hosting, VPS, reseller or dedicated server plans, simply call us on 1300 MY HOST (694 678) during business hours, or submit a ticket through our Support Portal and one of the crew will be in touch!